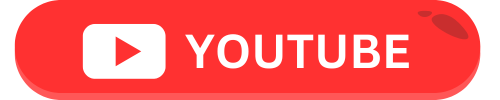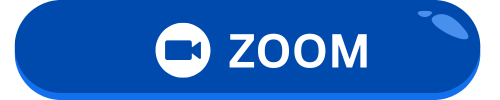Perbedaan GIS, GPS, dan Remote Sensing dalam Dunia Geospasial
Di era digital saat ini, kita berinteraksi dengan data lokasi setiap hari, seringkali tanpa menyadarinya. Mulai dari mencari rute tercepat di aplikasi peta, melihat prakiraan cuaca yang divisualisasikan, hingga membaca berita tentang pemantauan kebakaran hutan dari satelit. Di balik semua kemudahan dan informasi canggih ini, terdapat sebuah dunia yang kompleks dan kuat yang dikenal sebagai teknologi geospasial. Fondasi dari dunia ini dibangun di atas tiga pilar utama yang sering disebut bersamaan, namun memiliki peran yang sangat berbeda: GIS (Geographic Information System), GPS (Global Positioning System), dan Remote Sensing (Penginderaan Jauh).
Meskipun ketiganya saling melengkapi, memahami perbedaan fundamental di antara mereka adalah kunci untuk mengapresiasi bagaimana kita memetakan, menganalisis, dan memahami dunia kita. Salah mengartikannya sama seperti menyamakan peran seorang arsitek, seorang juru ukur, dan seorang fotografer udara dalam sebuah proyek konstruksi. Masing-masing memiliki keahlian unik, dan proyek hanya akan berhasil jika ketiganya bekerja dalam harmoni. Artikel ini akan mengupas tuntas perbedaan, fungsi, dan sinergi dari trio teknologi geospasial ini.
1. Remote Sensing: Sang Mata Pengamat dari Kejauhan
Bayangkan Anda ingin mengetahui kondisi terkini sebuah hutan lindung yang sangat luas tanpa harus berjalan kaki menyusurinya. Di sinilah Remote Sensing, atau Penginderaan Jauh (Indraja), berperan. Secara definisi, Remote Sensing adalah ilmu dan seni untuk memperoleh informasi tentang suatu objek, area, atau fenomena melalui analisis data yang diperoleh oleh perangkat yang tidak melakukan kontak fisik langsung dengan objek tersebut.
Sederhananya, Remote Sensing adalah “mata di langit”. Perangkat ini bisa berupa sensor yang dipasang di satelit yang mengorbit ratusan kilometer di atas bumi, di pesawat terbang, atau yang kini semakin populer, di drone (pesawat tanpa awak). Sensor ini tidak hanya mengambil gambar layaknya kamera biasa. Mereka mampu menangkap data dari berbagai bagian spektrum elektromagnetik, termasuk inframerah (untuk mendeteksi kesehatan vegetasi), termal (untuk mendeteksi suhu permukaan), dan gelombang mikro (yang dapat menembus awan).
Fungsi utamanya adalah akuisisi atau pengumpulan data mentah. Remote Sensing menjawab pertanyaan mendasar: “Seperti apa kenampakan di sana?”
Contoh output dari Remote Sensing adalah:
- Citra Satelit: Gambar permukaan bumi yang menunjukkan tutupan lahan, digunakan untuk memantau deforestasi, urbanisasi, atau perubahan garis pantai.
- Foto Udara: Gambar resolusi tinggi dari pesawat atau drone, ideal untuk pemetaan detail perkebunan, perencanaan properti, atau inspeksi infrastruktur.
- Data LiDAR: Menggunakan laser untuk membuat model 3D permukaan bumi yang sangat akurat, penting untuk analisis kontur, potensi banjir, dan perencanaan konstruksi.
Remote Sensing adalah langkah pertama dalam banyak alur kerja geospasial, menyediakan data mentah yang kaya tentang kondisi fisik bumi pada skala yang luas.
2. GPS: Sang Penentu Posisi Universal
Setelah Remote Sensing memberikan gambaran besar, kita seringkali perlu mengetahui lokasi yang tepat dari objek spesifik di dalam gambaran tersebut. Untuk inilah GPS (Global Positioning System) diciptakan. GPS adalah sistem navigasi berbasis satelit yang dimiliki dan dioperasikan oleh pemerintah Amerika Serikat, meskipun kini banyak sistem serupa dari negara lain seperti GLONASS (Rusia), Galileo (Uni Eropa), dan BeiDou (Tiongkok).
GPS bekerja melalui jaringan sekitar 30 satelit yang terus-menerus memancarkan sinyal waktu yang presisi. Sebuah perangkat penerima GPS di darat (seperti di smartphone atau alat survei) akan menangkap sinyal dari setidaknya empat satelit untuk melakukan triangulasi dan menghitung posisi tiga dimensinya—lintang, bujur, dan ketinggian—dengan tingkat akurasi yang luar biasa.
Fungsi utamanya adalah penentuan posisi. GPS secara spesifik menjawab pertanyaan: “Di mana lokasi persisnya ini?”
Data yang dihasilkan oleh GPS adalah koordinat geografis yang menjadi “jangkar” spasial. Tanpa koordinat yang akurat, data apa pun menjadi mengambang dan sulit untuk dianalisis dalam konteks geografis. Contoh penerapan GPS meliputi:
- Navigasi: Memandu perjalanan Anda dari titik A ke B.
- Survei dan Pemetaan: Para surveyor menggunakan GPS kelas survei untuk menandai batas tanah, titik kontrol peta, dan lokasi pembangunan infrastruktur dengan presisi sentimeter.
- Geotagging: Menambahkan data lokasi pada foto, unggahan media sosial, atau saat tim lapangan mencatat temuan seperti lokasi pohon langka atau jalan rusak.
GPS tidak memberitahu Anda apa yang ada di suatu lokasi, tetapi ia memberitahu Anda di mana lokasi itu berada dengan sangat akurat.
3. GIS: Sang Otak Analitis dan Pusat Integrasi
Kini kita memiliki data mentah dari Remote Sensing dan data lokasi akurat dari GPS. Lalu, bagaimana kita menggabungkan dan memahaminya untuk menghasilkan wawasan yang berguna? Di sinilah peran GIS (Geographic Information System) atau Sistem Informasi Geografis (SIG) menjadi sentral.
GIS adalah sistem perangkat lunak yang dirancang untuk mengelola, menganalisis, memanipulasi, dan memvisualisasikan semua jenis data yang memiliki referensi geografis. GIS adalah “otak” dari ekosistem geospasial. Ia mengambil data dari berbagai sumber—termasuk citra dari Remote Sensing dan koordinat dari GPS—dan mengintegrasikannya dalam sebuah platform tunggal.
Konsep inti dalam GIS adalah “lapisan” atau layers. Bayangkan Anda menumpuk beberapa lembar plastik transparan. Lapisan pertama berisi peta jaringan jalan, lapisan kedua berisi sebaran sungai, lapisan ketiga berisi lokasi sekolah, dan lapisan keempat berisi data kepadatan penduduk. Dengan GIS, Anda bisa melihat semua lapisan ini secara bersamaan dan, yang lebih penting, menganalisis hubungan di antara mereka.
Fungsi utamanya adalah analisis spasial dan pengambilan keputusan. GIS menjawab pertanyaan yang lebih kompleks: “Mengapa ini terjadi di sini?” dan “Bagaimana jika…?”
Contoh analisis yang dilakukan GIS:
- Analisis Proksimitas: Menemukan semua minimarket yang berada dalam radius 500 meter dari sebuah kompleks perumahan.
- Analisis Overlay: Menumpuk peta kerawanan longsor dengan peta permukiman untuk mengidentifikasi penduduk yang paling berisiko.
- Analisis Jaringan: Menentukan rute evakuasi tercepat dari area bencana ke rumah sakit terdekat dengan mempertimbangkan kondisi jalan.
GIS mengubah data mentah menjadi pengetahuan dan kecerdasan spasial yang dapat ditindaklanjuti.
Sinergi Tiga Serangkai: Studi Kasus Manajemen Banjir
Kekuatan sejati dari ketiga teknologi ini muncul saat mereka bekerja bersama. Mari kita lihat skenario manajemen bencana banjir:
- Aksi Remote Sensing: Setelah hujan deras, satelit atau drone diterbangkan untuk mengambil citra terbaru dari wilayah yang terdampak. Citra ini dengan cepat memetakan luas genangan air, menunjukkan desa mana saja yang terendam. (Menjawab: Seperti apa kondisi banjirnya?)
- Aksi GPS: Tim penyelamat di lapangan menggunakan perangkat GPS untuk menavigasi perahu karet mereka melalui area banjir. Saat mereka menemukan warga yang terjebak, mereka mencatat koordinat lokasi persis para korban. (Menjawab: Di mana lokasi para korban?)
- Aksi GIS: Semua data ini—peta genangan banjir dari Remote Sensing dan titik lokasi korban dari GPS—dimasukkan ke dalam GIS. Seorang analis kemudian menumpuknya dengan lapisan data lain seperti jaringan jalan, lokasi posko pengungsian, dan fasilitas kesehatan. GIS kemudian menganalisis data ini untuk menghasilkan:
- Peta prioritas evakuasi.
- Rute logistik paling efisien untuk mengirimkan bantuan.
- Estimasi jumlah rumah dan infrastruktur yang rusak.
Dalam skenario ini, tidak ada satu pun teknologi yang bisa menyelesaikan masalah sendirian. Mereka membentuk alur kerja yang mulus dari akuisisi data, penentuan posisi, hingga analisis mendalam untuk pengambilan keputusan yang cepat dan tepat.
Kesimpulan
Secara ringkas, Remote Sensing adalah mata yang mengamati, GPS adalah jari yang menunjuk lokasi, dan GIS adalah otak yang berpikir dan menganalisis. Remote Sensing menyediakan gambaran besar, GPS memberikan akurasi di lapangan, dan GIS mengintegrasikan semuanya untuk menghasilkan pemahaman. Memahami perbedaan fundamental ini bukan hanya penting bagi para praktisi geospasial, tetapi juga bagi siapa saja yang ingin memanfaatkan kekuatan data lokasi untuk memecahkan masalah nyata di dunia yang semakin terhubung dan kompleks.