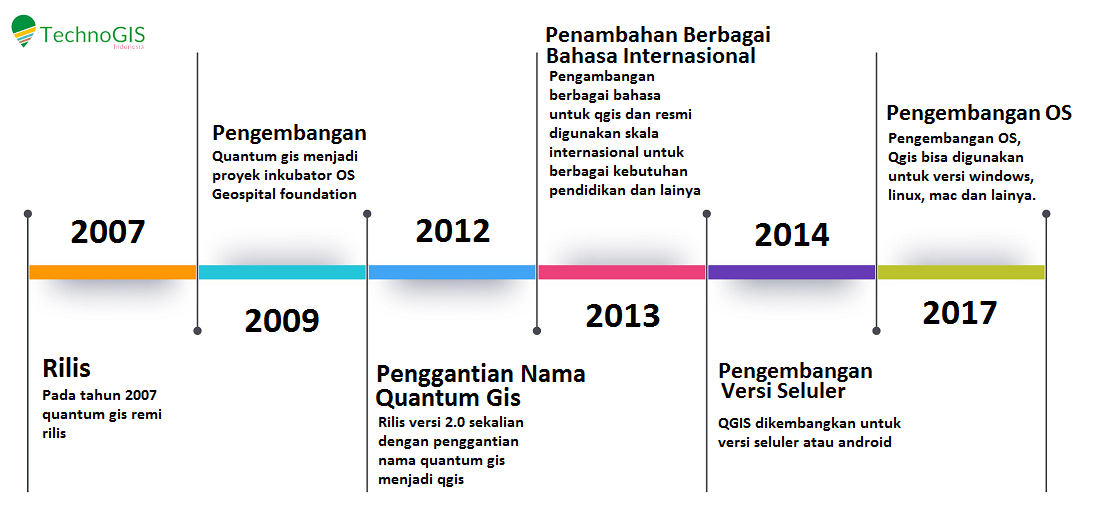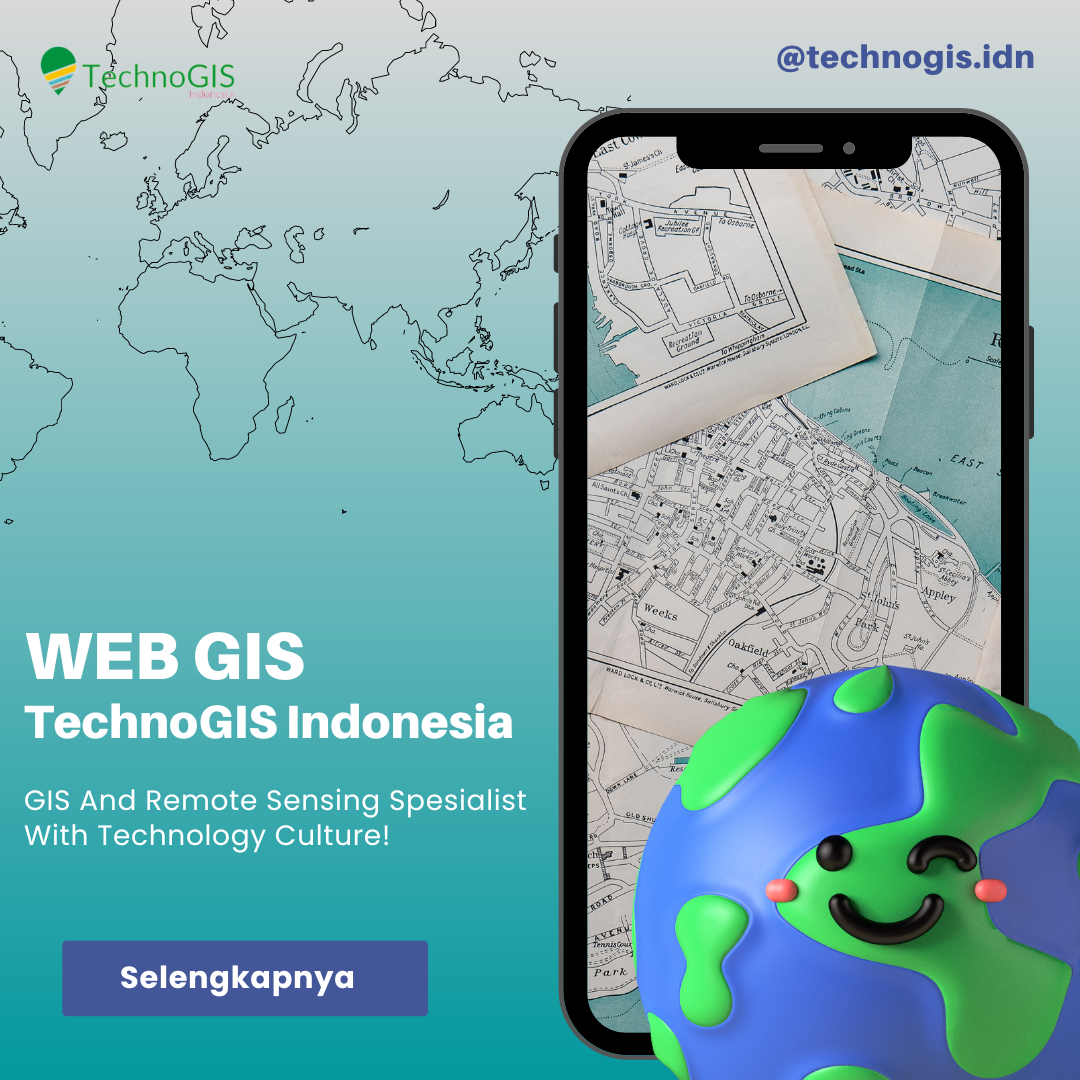Cara Membuat Peta Administrasi di QGIS: Visualisasi Wilayah Administratif
Technogis.co.id – Membentangkan Wajah Negeri: Cara Membuat Peta Administrasi di QGIS Peta administrasi tak sekadar garis batas wilayah. Ia berfungsi sebagai cerminan pembagian administratif suatu negara, provinsi, atau kabupaten. Perangkat lunak QGIS, yang gratis dan open-source, menjadi kawan andal untuk membuat peta administrasi yang informatif dan akurat.
Mengapa Membuat Peta Administrasi Penting?
Beberapa alasan mendasar membuat peta administrasi memegang peranan penting:
- Perencanaan Pembangunan: Data batas wilayah administratif menjadi rujukan dalam perencanaan pembangunan infrastruktur, alokasi anggaran, dan penetapan kebijakan pembangunan daerah.
- Monitoring dan Evaluasi: Peta administrasi digunakan untuk memonitor dan mengevaluasi program pembangunan yang dilaksanakan di wilayah tertentu.
- Kajian dan Penelitian: Para peneliti di bidang geografi, sosial, dan politik kerap menggunakan peta administrasi sebagai dasar analisis spasial.
- Edukasi dan Informasi Publik: Peta administrasi menjadi media edukasi yang efektif untuk mengenalkan pembagian wilayah administratif kepada masyarakat.
Data yang Dibutuhkan untuk Membuat Peta Administrasi
Untuk membuat peta administrasi di QGIS, Anda memerlukan data berikut:
- Data batas wilayah administratif: Data ini biasanya tersedia dalam format shapefile atauΠηγke [KOI: shapefile Kita bisa dapatkan data shapefile dari situs resmi Badan Informasi Geospasial (BIG) Republik Indonesia https://sigesit.big.go.id/login.](geospatial format) lainnya. Anda bisa mendapatkan data shapefile dari situs resmi Badan Informasi Geospasial (BIG) Republik Indonesia https://sigesit.big.go.id/login.
- Data pendukung (opsional): Selain data batas wilayah, Anda dapat menyertakan data pendukung lain, seperti data infrastruktur, data kependudukan, atau data lainnya yang relevan dengan kebutuhan Anda.
Jasa Webgis: Buat aplikasi webgis interaktif untuk visualisasi dan analisis data spasial
Langkah-langkah Membuat Peta Administrasi di QGIS
Membuka QGIS dan Menambahkan Data Batas Wilayah:
- Buka QGIS dan klik menu “Project” -> “Open Layer”.
- Cari dan pilih file data batas wilayah administratif yang Anda miliki.
- Klik “Open” untuk menambahkan data tersebut ke proyek QGIS Anda.
Memilih Sistem Koordinat:
- Pastikan sistem koordinat data batas wilayah Anda sesuai dengan proyek QGIS Anda.
- Jika perlu, Anda dapat memproyeksikan data batas wilayah ke sistem koordinat yang diinginkan.
Menyesuaikan Simbolisasi Batas Wilayah:
- Klik kanan pada layer data batas wilayah Anda dan pilih “Properties”.
- Klik pada tab “Symbology” dan pilih jenis garis yang ingin Anda gunakan untuk menampilkan batas wilayah.
- Anda dapat menyesuaikan ketebalan garis, warna garis, dan gaya garis sesuai dengan keinginan Anda.
Membedakan Wilayah Administratif (Opsional):
- Jika Anda memiliki data untuk beberapa tingkatan wilayah administratif (misalnya, provinsi, kabupaten, kecamatan), Anda dapat membuat simbolisasi yang berbeda untuk setiap tingkatan wilayah.
- Gunakan fitur “Rule-based rendering” untuk membuat aturan pewarnaan atau pemberian simbol yang berbeda berdasarkan atribut wilayah tersebut.
Menambahkan Label Wilayah (Opsional):
- Anda dapat menambahkan label nama wilayah administratif pada peta.
- Klik kanan pada layer data batas wilayah dan pilih “Label”.
- Pilih atribut yang berisi nama wilayah dan sesuaikan pengaturan label lainnya.
Membuat Judul, Legenda, dan Skala Peta:
- Klik pada menu “Project” -> “Properties” dan tambahkan judul untuk peta Anda.
- Gunakan tools yang tersedia di QGIS untuk membuat legenda yang menjelaskan arti dari simbol dan warna yang digunakan pada peta.
- Tambahkan skala peta untuk menunjukkan ukuran sebenarnya dari area yang ditampilkan pada peta.
Mencetak atau Menyimpan Peta:
- Setelah selesai membuat peta administrasi, Anda dapat mencetaknya atau menyimpannya dalam format file yang diinginkan (misalnya, JPG, PNG, PDF).
Jasa Pemetaan: Dapatkan peta lengkap untuk wilayah yang Anda inginkan
Kesimpulan
Peta administrasi merupakan alat yang penting untuk memvisualisasikan pembagian wilayah administratif suatu negara, provinsi, atau kabupaten. Dengan menggunakan QGIS, software GIS gratis dan open-source, Anda dapat membuat peta administrasi yang informatif dan menarik dengan mudah.
Manfaat Utama Memvisualisasikan Pembagian Wilayah Administratif dengan Peta:
- Mempermudah pemahaman batas-batas wilayah administratif.
- Membantu dalam perencanaan pembangunan dan pengambilan kebijakan.
- Mendukung monitoring dan evaluasi program pembangunan.
- Menjadi bahan edukasi dan informasi publik tentang pembagian wilayah administratif.
- Membantu dalam analisis spasial di berbagai bidang penelitian.
Langkah-langkah Utama Membuat Peta Administrasi di QGIS:
- Siapkan data batas wilayah administratif dalam format shapefile atau format geospasial lainnya.
- Buka QGIS dan tambahkan data batas wilayah ke proyek.
- Pilih sistem koordinat yang sesuai.
- Sesuaikan simbolisasi batas wilayah.
- Bedakan wilayah administratif (opsional).
- Tambahkan label wilayah (opsional).
- Buat judul, legenda, dan skala peta.
- Cetak atau simpan peta dalam format yang diinginkan.
Tips untuk Membuat Peta Administrasi yang Efektif:
- Gunakan jenis garis yang jelas dan mudah dilihat.
- Pilih warna yang kontras dan tidak melelahkan mata.
- Buat legenda peta yang jelas dan mudah dipahami.
- Tambahkan label nama wilayah yang mudah dibaca.
- Pastikan peta memiliki skala yang sesuai.
- Gunakan tata letak yang rapi dan bersih.
Penutup
Dengan mengikuti panduan dan tips di atas, Anda dapat membuat peta administrasi yang informatif dan menarik untuk berbagai keperluan. QGIS, sebagai software GIS yang mudah digunakan dan gratis, membuka peluang bagi Anda untuk memanfaatkan kekuatan visualisasi data untuk meningkatkan pemahaman dan komunikasi informasi tentang pembagian wilayah administratif.
Dengan menambahkan informasi tersebut, artikel ini akan menjadi lebih komprehensif dan bermanfaat bagi berbagai pihak yang membutuhkan peta administrasi untuk berbagai keperluan.

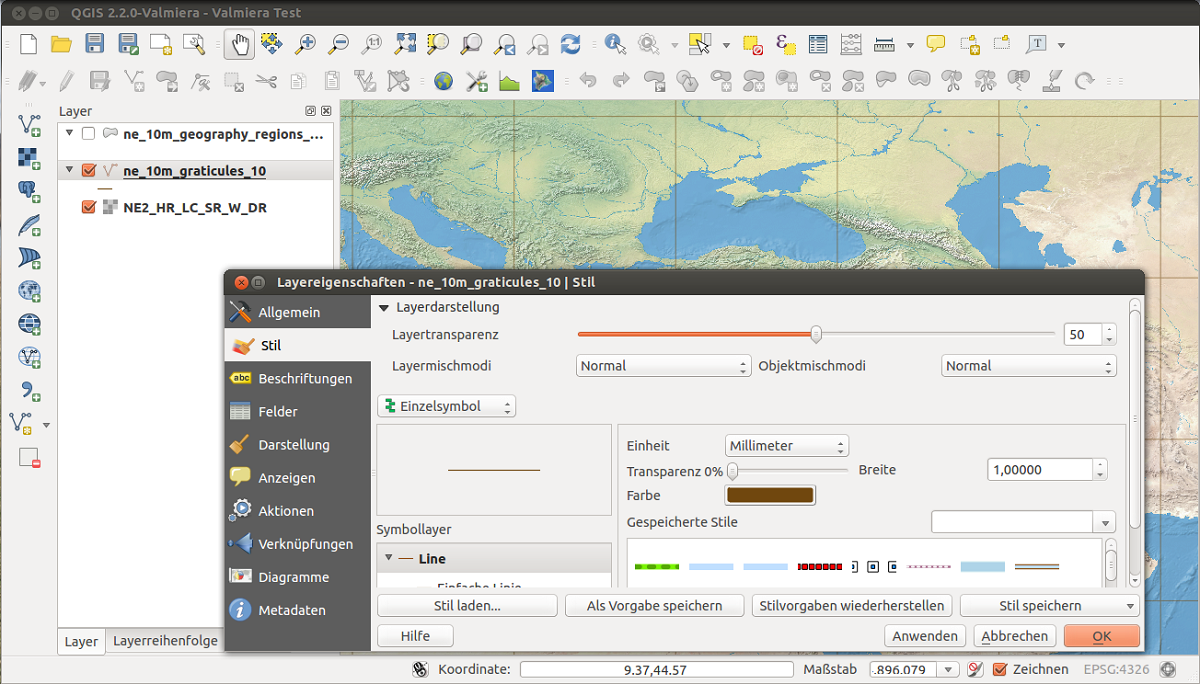
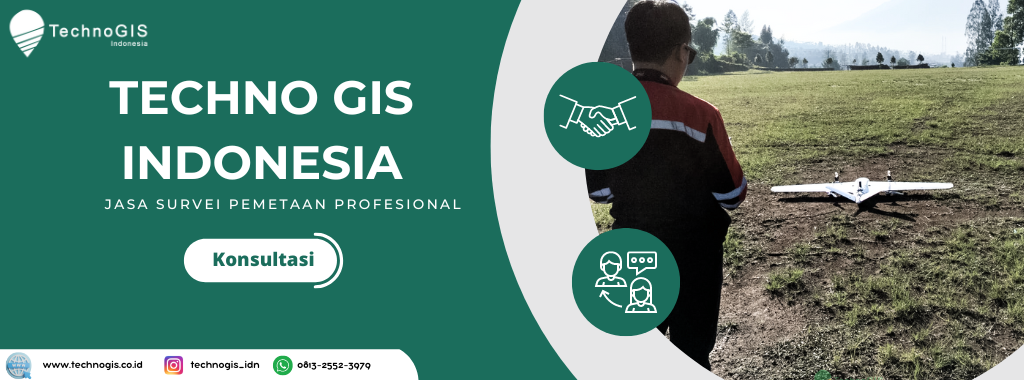
 Kontak Technogis
Kontak Technogis